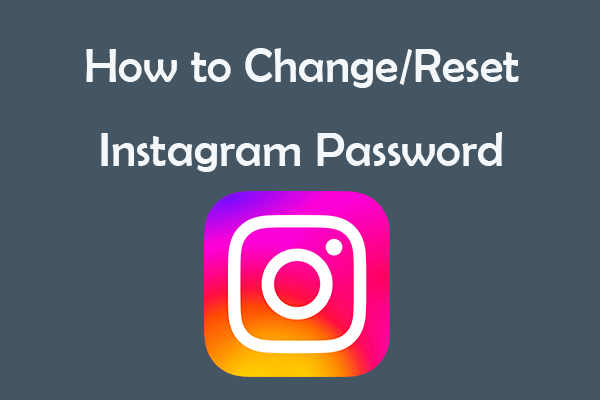
A Complete Guide on Changing Your Instagram Password
How to Change Instagram Password? Find Out Here Step-by-step instructions for changing your Instagram password If you want to protect your Instagram account, you really must change your password. Whether you’re changing your Instagram password frequently as a security precaution or you believe your account has been compromised, you may quickly and simply reset it by following these instructions. You may use web browsers and mobile devices to follow along with this training.
Why Modify Your Password on Instagram?
It’s crucial to comprehend why you should frequently update your Instagram password before beginning the steps:
Enhanced Security: You can prevent unwanted access to your account by updating your password on a regular basis.
Compromised Account: It is imperative that you change your password right away if you believe that someone else has gotten access to your account.
Data breaches: Changing passwords proactively helps reduce risks, especially in light of the regular revelations of data breaches.
Forgotten Passwords: In order to access your account again, you may occasionally need to reset your password.
Required conditions:
Make sure you have access to the following before you start:
Your password for Instagram right now.
The phone number or email address linked to your Instagram account.
Use a web browser or the Instagram app that is installed on your mobile device.
Changing Your Mobile Device’s Instagram Password:
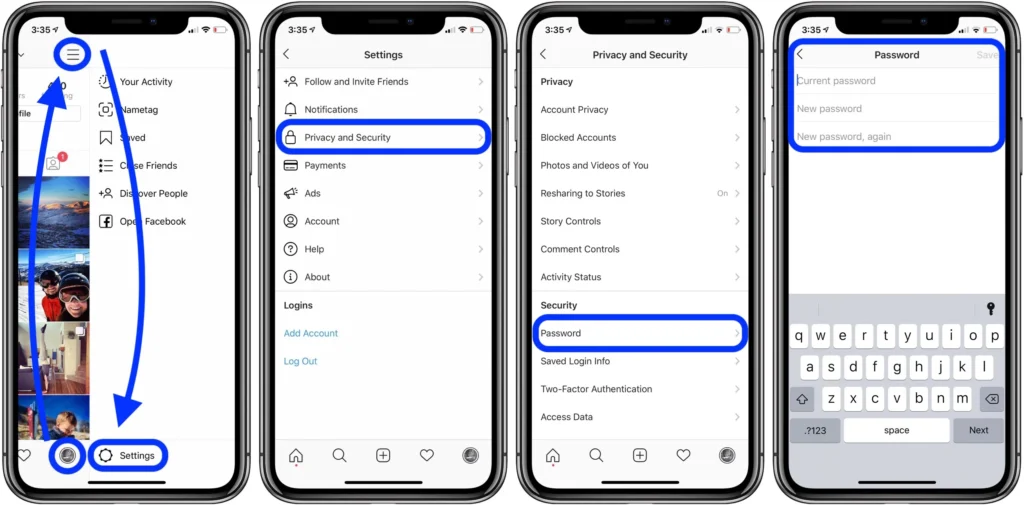
Step 1: launch the Instagram app.
Open the Instagram app: On your smartphone, launch the Instagram app (available on both iOS and Android).
Step 2: Access Your Profile
Access Your Profile: To access your profile page, tap the icon of your profile photo, which is situated in the lower right corner of the screen.
Step 3: Go to the Preferences
Access the Settings: On your profile page, tap the three horizontal lines (menu icon) in the upper right corner.
Choose Settings: Select “Settings” located at the bottom of the list from the menu that displays.
Step 4: Proceed to Security
Press the Security button. To access your account security settings, navigate to the “Security” menu and press it.
Step 5: Modify your password
Choose a Password: In the “Security” section, select “Password.”
Enter Current Password: A popup requesting your current password will appear.
Put in a fresh password here: Enter your new password after that. Make sure it is distinct and powerful (using a combination of special characters, numerals, and letters is advised).
Verify Your New Password: To confirm, enter the new password again.
Save the changes in step six:
Save: To complete the modification, tap the checkmark or “Save” button. A confirmation message will appear on your screen as soon as the password update is complete.
Changing Your Web Browser Password for Instagram
Step 1: Visit the Instagram website.
Go to Instagram by clicking here. Launch your chosen web browser and navigate to www.instagram.com, the Instagram website.
Step 2: Log In/ Sign In
Log In to Your Account: Enter your username and current password to log in to your account.
Step 3: Go to Profile
Access Profile: Click on your profile picture icon at the top right corner of the page to go to your profile.
Step 4: Access Settings
Open Settings: Click on the gear icon (settings) next to the “Edit Profile” button.
Select Change Password: From the drop-down menu, click on “Change Password.”
Step 5: Change Password
Enter Current Password: You will be prompted to enter your current password.
Enter New Password: Type in your new password, ensuring it is strong and unique.
Confirm New Password: Re-enter the new password to confirm.
Step 6: Save Changes
Save: Click the “Change Password” button to save your new password. A confirmation message will indicate that your password has been successfully updated.
Tips for Creating a Strong Password:
It is crucial to generate a strong and distinct password when you change your Instagram account in order to improve account security. These are some pointers:
Length and Complexity: Aim for a minimum of 12 characters, utilizing a combination of special characters, numerals, and upper- and lowercase letters.
Stay away from common words: A few terms or phrases that are simple to figure out include “password,” “123456,” and your username. Avoid using these.
Make Use of a Password Manager: To create and safely store complicated passwords, think about making use of a password manager.
Be sure that the password you use on Instagram is distinct from the ones you use on other websites.
What to Do If You Forget Your Password:
If you forget your Instagram password, you can reset it using your email address, phone number, or Facebook account (if linked).
Resetting Password via Mobile App
Open the Instagram App: Launch the Instagram app.
Tap on “Forgot Password?”: On the login page, tap “Forgot Password?”
Choose Recovery Method: Select how you want to reset your password (via email, SMS, or Facebook).
Follow Instructions: Follow the on-screen instructions to receive a password reset link or code.
Reset Password: Enter a new password and confirm it.
Changing Your Password in a Web Browser
Visit the Instagram website: Take a look at Instagram.com.
“Forgot Password?” will appear. You can click “Forgot Password?” on the login page.
Enter the details of the recovery: Enter your phone number, username, or email address.
Observe the directions: To get a link to reset your password, follow the instructions.
Password reset: After clicking the email’s link, change your password.


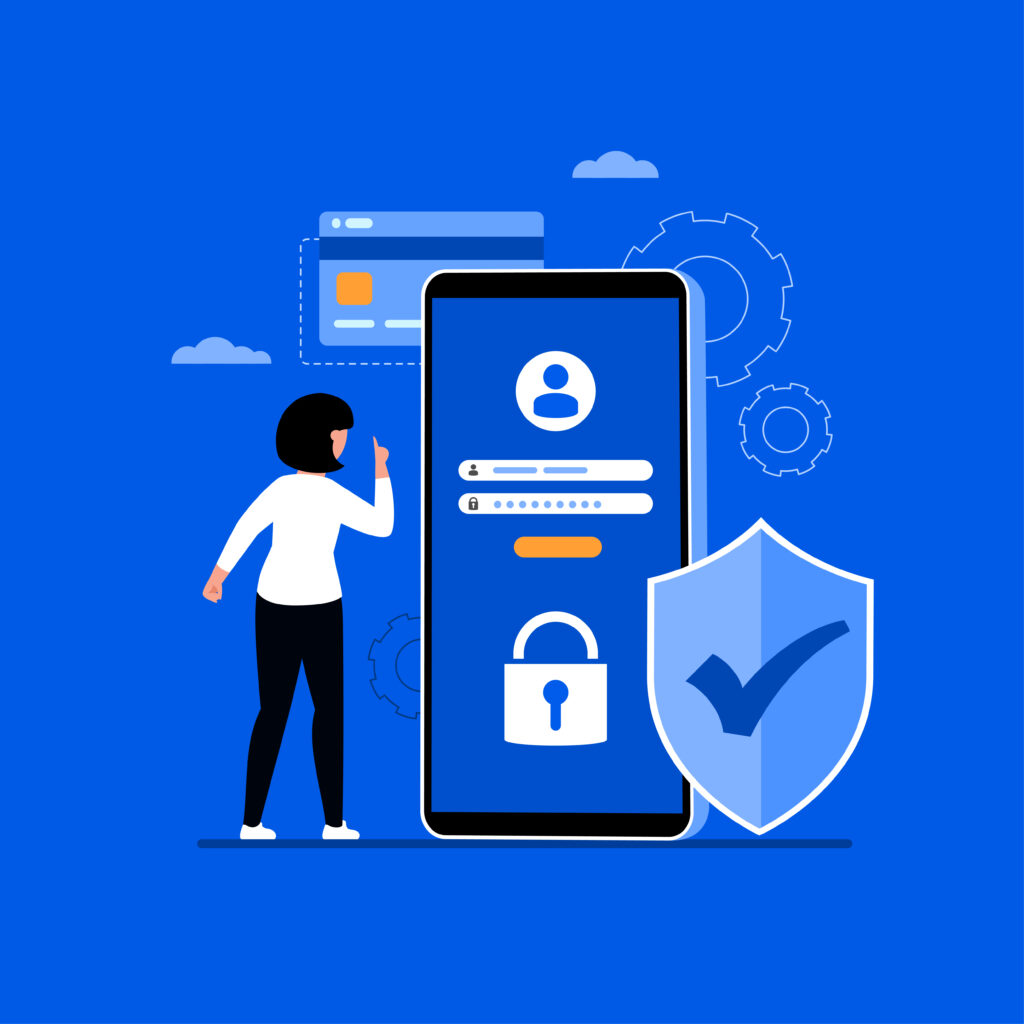

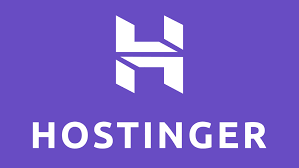
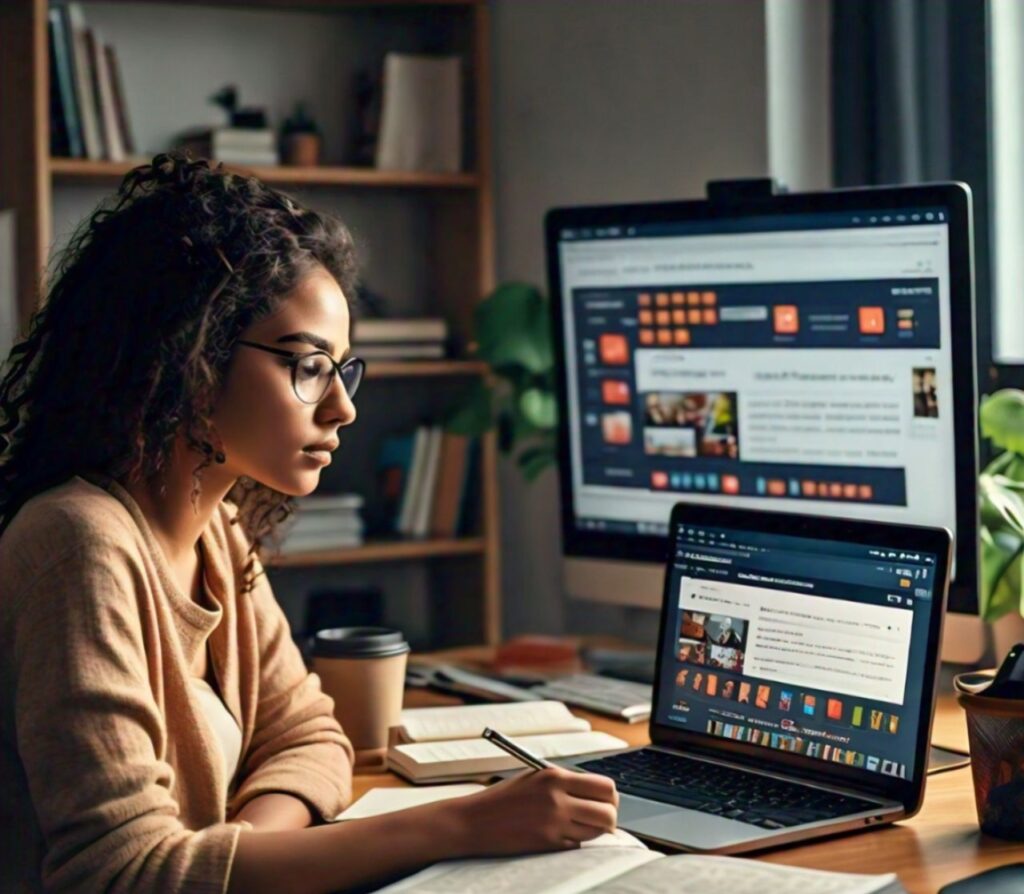
Hi, this is a comment.
To get started with moderating, editing, and deleting comments, please visit the Comments screen in the dashboard.
Commenter avatars come from Gravatar.