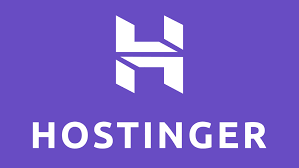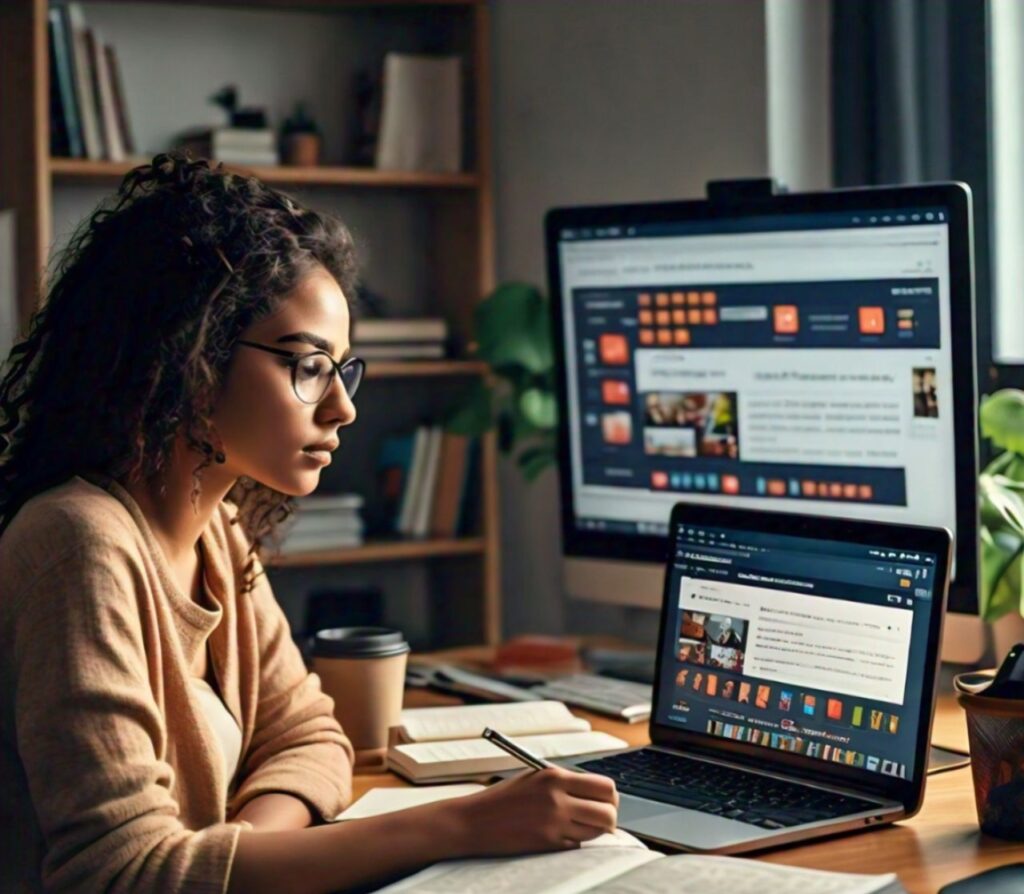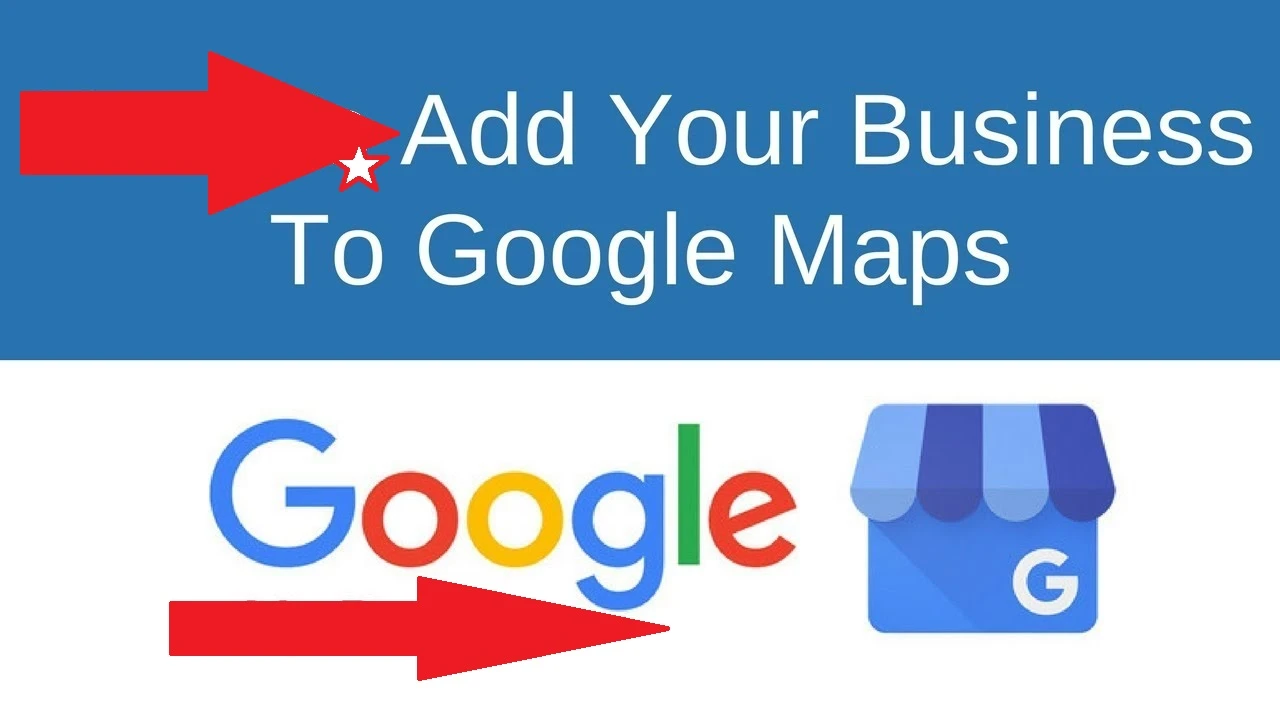
How to Add Your Business to Google Maps? Google My Business is a free tool that the company offers to businesses and organizations to manage their online presence on all of Google’s platforms, including Maps and Search. A business’s name, location, phone number, website, operating hours, and customer reviews are just a few of the details that may be found on a Google My Business listing.
Companies may guarantee the authenticity and exposure of their online information by claiming and validating their listings on Google My Business. Once confirmed, they may interact with potential clients who discover their company via Google Maps or Search, publish updates and offers, reply to customer feedback, and update their listing with pertinent facts.
Here’s how to add your company to Google Maps, step-by-step instructions:
1. An Overview of Google Maps:
Google Maps is more than just a tool for getting about; it’s a strong web presence and consumer attraction platform for companies. You may make sure that prospective clients can quickly locate your company when looking for relevant goods or services in your region by adding your business to Google Maps.
2. The Value of Having a Google Maps Listing:
Having a Google Maps listing makes you more visible to prospective clients, particularly those who look for local companies using mobile devices. It also makes it simple for clients to get in touch with you or visit your business by offering crucial facts like your location, contact information, and business hours.
3. Setting Up Your Google My Business Account
Registering for a Google My Business (GMB) account is the initial step towards adding your company to Google Maps. Navigate to the Google My Business page and select “Start Now.” Enter your company’s details, including name, address, phone number, and category, by following the instructions.
4. Verifying Your Business on Google
Google will need to confirm that you are the legitimate owner or agent of the business once you provide its data. Usually, a postcard with a special verification code is sent to your company address as part of this verification procedure. Enter the code to validate your business when you go into your GMB account after receiving the postcard.
5. Adding Basic Business Information
It’s time to update your Google My Business profile with important details after your company has been confirmed. Included in this are your company’s name, address, phone number, website URL, and industry. To guarantee that clients can quickly locate and get in touch with you, make sure your information is correct and current.
6. Optimizing Your Business Profile for Visibility
Make sure your company profile is optimized with relevant keywords, a captivating business description, and high-quality photographs of your facility to increase your exposure on Google Maps. Make use of compelling language to entice clients to select your company over rivals by emphasizing your unique selling proposition.
7. Adding Photos and Videos to Your Listing
When it comes to drawing people to your company on Google Maps, visual material is essential. Include images and movies that highlight your goods, services, and business’s atmosphere. Superior images not only help your company stand out from the competition, but they also give prospective clients an idea of what to anticipate when they come.
8. Managing Reviews and Responding to Customers
An essential component of your Google My Business presence is customer reviews. Urge pleased clients to write good evaluations, and swiftly and empathetically address any unfavorable comments. Interacting with reviews demonstrates your appreciation for client input and dedication to deliver top-notch service.
9. Utilizing Google Maps Features for Marketing
Utilize Google Maps’ chat, Q&A, and Posts tools to interact directly with prospective clients. Provide consumers with information about events, deals, and updates to keep them informed and enticed to visit your store.
10. Troubleshooting Common Issues
While adding your business to Google Maps is relatively straightforward, you may encounter occasional issues or errors. Common problems include duplicate listings, incorrect information, or suspension of your GMB account. Refer to Google’s help resources or contact support for assistance in resolving any issues you encounter.
11. Tips for Maintaining an Up-to-Date Business Profile
Regularly review and update your Google My Business profile to ensure that all information is accurate and current. Update your business hours, contact details, and other relevant information whenever there are changes. Keeping your profile up-to-date helps maintain trust with customers and improves your search visibility.
12. Leveraging Insights and Analytics from Google Maps
Monitor your business’s performance on Google Maps using the Insights tab in your GMB dashboard. Insights provide valuable data on how customers find and interact with your business listing, including views, clicks, and actions taken. Use this information to refine your marketing strategy and attract more customers.
13. Integrating Google Maps with Your Website and Social Media
Enhance your online presence by integrating Google Maps into your website and social media profiles. Embed a Google Maps widget on your website’s contact page to help customers find your location easily. Share your Google Maps listing on social media platforms to encourage engagement and reviews from your followers.
14. Understanding Google Maps Ranking Factors
Google Maps uses various factors to determine the ranking of business listings in search results, including relevance, distance, and prominence. Optimize your business profile with relevant keywords, positive reviews, and accurate location information to improve your chances of ranking higher in local search results.
Short Steps: Add Your Business On Google:
Sign in to Google My Business:
Go to Google My Business.
Click on “Manage now” and sign in with your Google account.
Enter Your Business Name:
Click “Add your business to Google.”
Enter your business name and select the appropriate category.
Enter Your Location:
If you have a physical location customers can visit, enter the address.
If you serve customers at their locations, check the box for “I deliver goods and services to my customers.”
Position Your Marker:
If prompted, position the marker on the map to your business location.
Add Contact Information:
Enter your business phone number and website (if applicable).
Finish and Verify:
Choose a verification method (usually by mail) to confirm your business.
Enter the verification code once received to complete the process.
Complete Your Profile:
Add additional details like business hours, photos, and a description to enhance your listing.